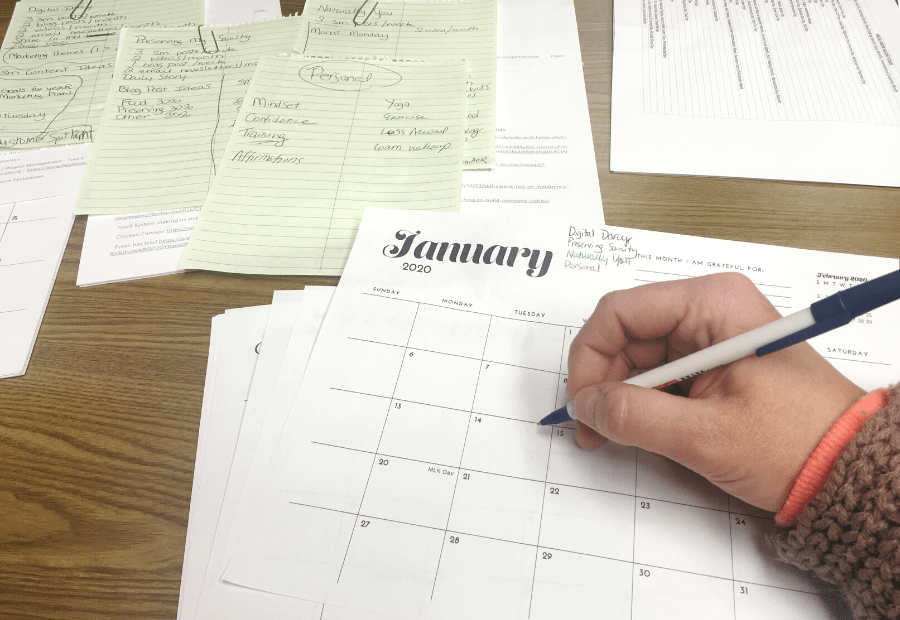You may not know this about me, but in my previous life, I was a project manager. An efficient one who rarely missed details, if I say so myself. And today, I’m going to offer some organization tips for how you can improve your workflow!
During my college internship, I planned a large trade show and was even the emcee who walked around interviewing the vendors all day. After that at the start of my post-college career, I planned large luncheons with speakers, trade shows, golf tournaments, and more.
 Roles that followed included managing an annual 200-page printed brochure project for a vacation rental company and a variety of software implementation projects spanning a 9-year period as a customer support manager.
Roles that followed included managing an annual 200-page printed brochure project for a vacation rental company and a variety of software implementation projects spanning a 9-year period as a customer support manager.
So, trust me when I tell you that details are sort of my thing. I’m great at multi-tasking, I get things done on time, and I don’t miss any pieces. How do I do it? I’m going to share a few tips with you today!
Thanks to technology, the way I stay organized is much different today than it was several years ago in my event and project planning days. But, the same methods apply. Making lists, writing things down, doing the most important things first, and not forgetting to do the not-as-important things … these are all essential pieces to creating a flawless system.
Write Things Down
As I’m planning my day, my week, my month … I write it down. Sometimes this happens on paper first, like when I’m doing content planning. I have to write it all out on a calendar page first before moving it into my project management software (I use Trello – I’ll tell you more about it below.)
I am also a huge fan of the Notes app on my phone, and as I think of things at random times of the day, I just go type it in there. Write it, type it, email it to yourself (you can email things directly into Trello, too!) Whatever you do, get it out of your head and written or typed somewhere.
Google Calendar
Some people love to use a paper planner, though I’ve actually retired the paper versions from my life. (You will, however, always find a plain ol’ notebook nearby me at all times.) I rely heavily on my Google Calendar and have it integrated into my mobile phone as well. There is, of course, something to be said for having a hard copy of your life schedule in the form of a paper planner – so do what you are comfortable with. Everyone’s brain works differently, so do what works for you!
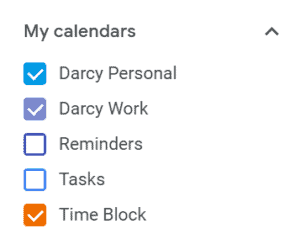
In my Google Calendar , I have three primary calendars set up – one for personal, one for work, and one for time block.
The personal calendar includes some reminders of things to do around the house (like when it’s trash day, for example), as well as any personal appointments I may have scheduled.
The work calendar is used primarily for scheduled meetings. Daily tasks and other things I need to take care of pull in from Trello (more about that below.)
The Time Block Calendar
Time blocking is a concept that is relatively new to my workday, but I noticed that I was spending a pretty good deal of time scrolling my social media feeds, networking with business owners, etc. While this is important to do, it’s also important to STOP the scroll and get the actual work done. In most jobs, you aren’t really allowed to be on social media … but when your job IS social media, it makes that line a bit fuzzy. (Speaking of that, did you read about the Social Media Break I took a couple of months ago?)
Minimizing the scroll is just one thing that time blocking can help remedy. It also helps minimize multi-tasking. Did you know our brains aren’t actually built for multi-tasking, and much more effective work gets done if you do one thing to completion before moving to the next?
Basically, you set an overall schedule for your workday, in blocks. It isn’t set in stone or anything, but an overall guideline of what kinds of things you should work on during certain times of the day. For example, mine looks like this for every day Monday to Friday.
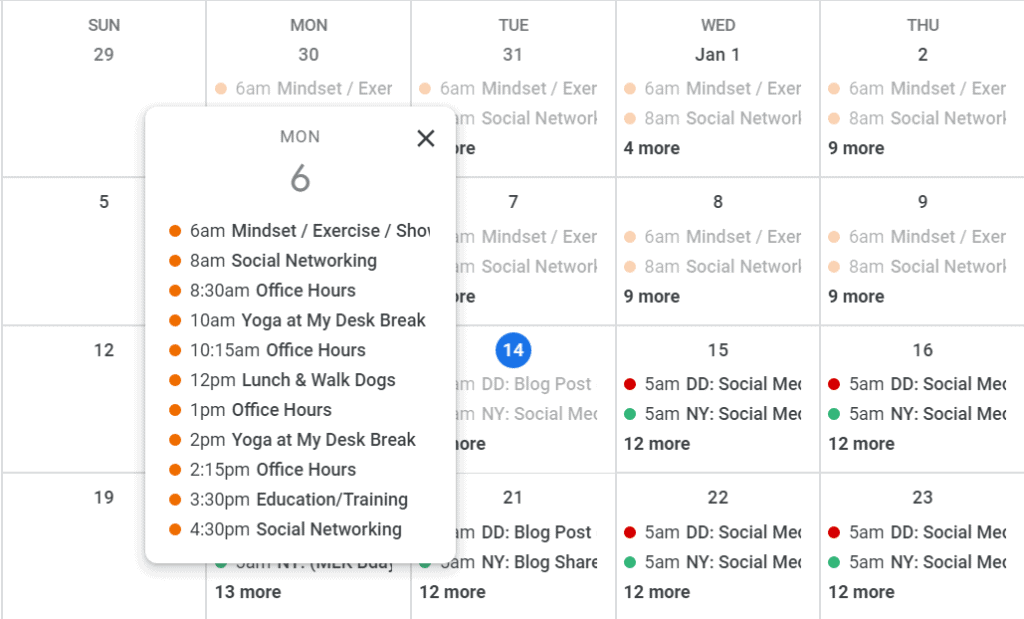
Credit: Google Calendar
Appointment Scheduler
I also use an automated appointment scheduler a way for clients to directly schedule meetings with me – and anything I schedule into my work or personal Google calendar as “busy” automatically shows as unavailable over in my scheduler account. So, if someone wants to schedule a 1-hour Strategy Call with me, they can just go on there and choose whatever date and time works best for them. (Extra tip: You can also set the link up as a Book Now button on your Facebook page!)
Trello
So, now let’s talk about Trello. (That isn’t an affiliate link, BUT if you sign up for your account using my link, they give me some extra cool features in mine.) I started using this software several months ago, and I honestly can’t remember how I was keeping track of everything before I used it. Seriously!!
A basic account is free, but the paid version is reasonably priced and well worth the money spent. There are lots of sample boards available that users have shared, so you can look around and get a feel for the different ways it is being used.
How I Set up My Boards
For me, I use it to track client projects, each of my own ventures, and a variety of other things related to my business. I also have a personal board. Check out my list of boards – and you will notice I have numbers in front of each one – that’s how I keep the boards in the order I want them to display.
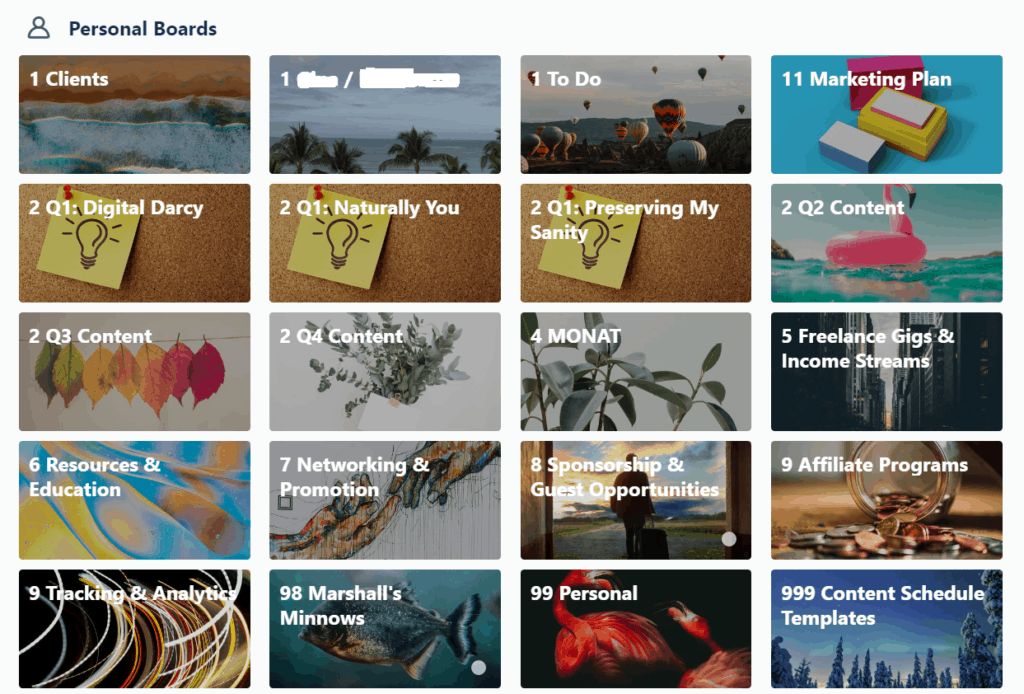
So think about Trello like an online file system. You set up boards like what I show above – think about each board like a binder. I used to work with someone who LOVED binders. Everything she needed to do project-wise got its own binder. (If you are reading this, you know who you are. Hi!)
Within each board, you set up lists (think about tabs of a binder) and cards (think about pages in the binder.)
A Sample Board
Here’s a peek at my Digital Darcy content calendar board for Q1. As you look at it, you can see the capability to set due dates and color-coding. If you look more closely, you see some that show paper clip icons – those have attachments inside, and the cards that show 0/5 (or whatever) on the bottom – those have checklists. The options you have for making this work exactly for you are really flexible and amazing.
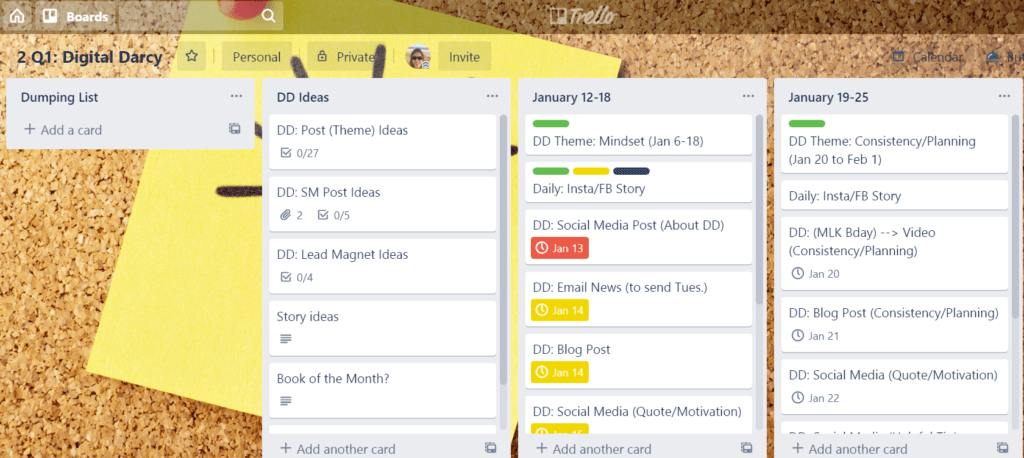
A Sample Card
So, each card is usually a bit different – depending on what it’s for. Some things may just be notes for reference (I have a whole board about education and resources that I use basically just to save information from the Internet and social media for later.) Other things are actual projects and to-do items.
If you have a team working on things together, there are also ways to make the boards and cards able to be shared and allow collaboration and assignments, etc. I’m not familiar with those features YET since I’m presently a one-woman show.
Here’s a peek at a basic card of mine.
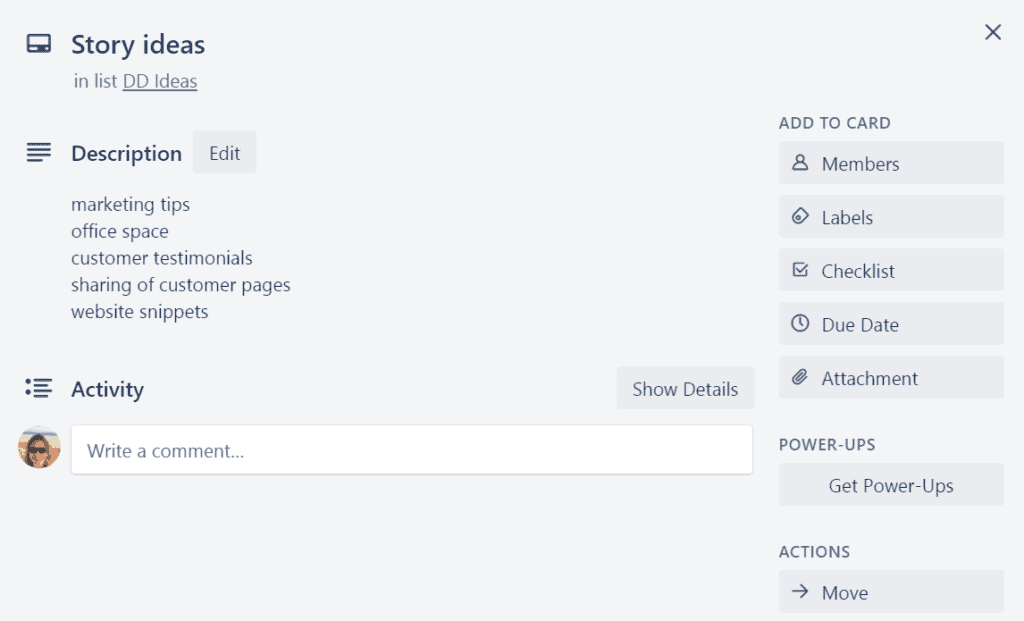
Integrations Available with Trello
As you can see, Trello is a really useful tool for keeping track of your to-do lists and ideas. There are a TON of integrations available with Trello that I am not currently using, but let me tell you about the ones I am. (Trello also has a really great mobile app that works well, I didn’t mention that yet.)
Integration with Google Calendar
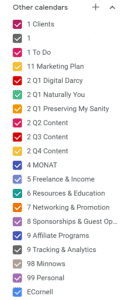
I mentioned above that I import all of my Trello boards into my Google Calendar. There is a feature in each board’s settings that lets you enable a “Calendar Powerup.” This allows you to import each board into Google as a calendar. As you set due dates for certain cards in Trello, the feed will update them and display them on that calendar in Google. This integration is especially handy when you are on your mobile device and need a quick and easy peek at what is going on.
You can see in the image here all of my boards imported into my Google Calendar. And, if I only want to look at certain boards (or none of them), I can easily uncheck the boxes to hide them temporarily.
Integration with Email
I also mentioned above that I can send emails to my Trello boards directly. So, if I see something cool on Facebook at night when I’m relaxing on the couch, I can just email it directly to whatever Trello board I want. In the settings menu of each board in Trello is an “Email to Board” option, and you can just copy that email address over into your Google Contacts. After you email each email address once, they will start showing in the “To” field for you automatically after that as you type.
A cool way to have these emails come into your Trello then is to set up a “Dumping List” list on each board. As you email things into the board, it puts them on that dumping list. From there, you can easily drag and drop them wherever you want them to go.
I use this feature SO much.
Setting Priorities
So, all of this software is great, but you still need to be able to set priorities and follow them. The time block concept we discussed works well as a starting point. What do you do after that? I recommend always having a “Top 3 Priorities” list. Most days, you will get more than 3 things done. Great! But, you should be starting your morning knowing exactly what the most 3 important things are that you NEED to get done. DO THOSE FIRST. When you get them done, move onto the next 3 important things, and so on.
Another thing I try not to do is set very many specific due dates on my cards ahead of time. Everyone works differently, but I come from a background where things – especially priorities – were always changing. It is silly to waste time setting all kinds of due dates and plotting out each day for the next month hour by hour – because tomorrow something could change and all that time was wasted.
Instead, I set due dates on cards only when they are hard/definite due dates. Otherwise, I keep an eye on my lists and move things up and assign due dates as needed. I might set some due dates out on a per-week basis, but I try not to do further out than that. The exception to this is my content schedule of course. I try to plan for what I will post to my social media and my blogs on a per-quarter basis. All other tasks get assigned in order of priority as each week occurs.
Don’t overthink it. Get the most important things done first, while also keeping an eye on the big picture.